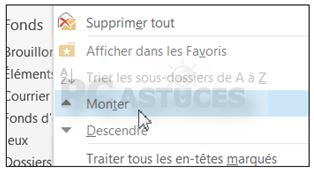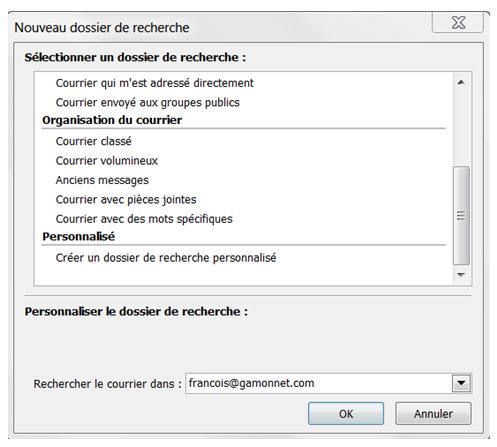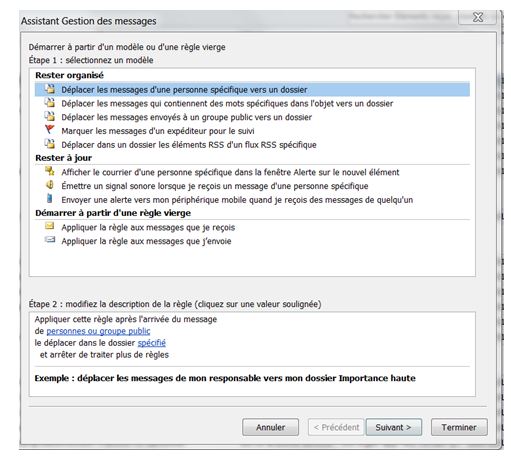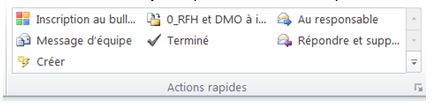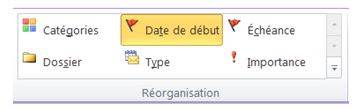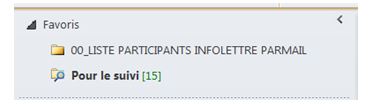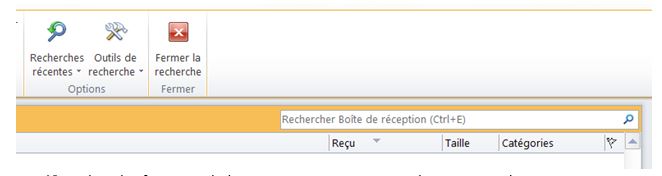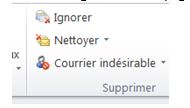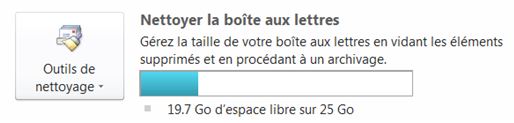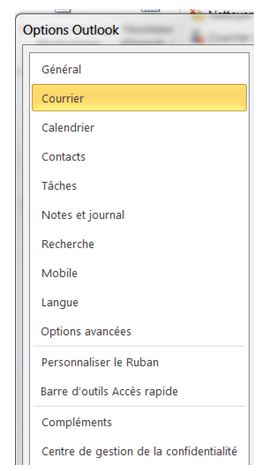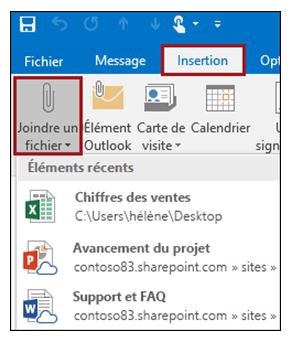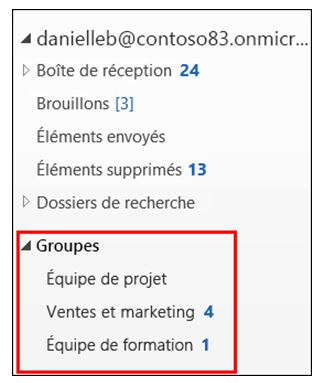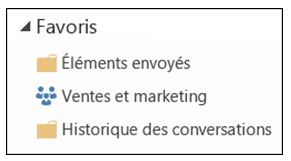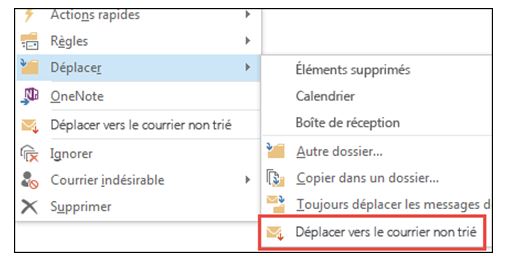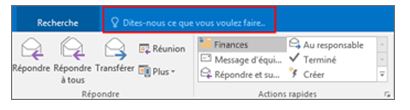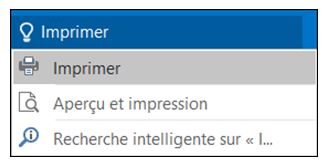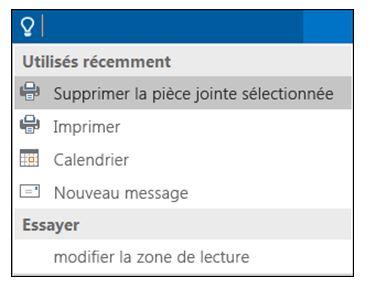Comment bien utiliser les fonctionnalités d'Outlook pour gérer sa boite de réception.
Pages écran des fonctionnalités pour bien gérer votre boite de réception
1- Créez le dossier
2- Choisissez l’ordre des dossiers qui vous convient : classement alphabétique ou numérique (l’emporte sur l’alphabétique).
3- Vous pouvez faire monter ou descendre les dossiers dans les Outlook 2013-2016
4- Pour modifier l'agencement des dossiers dans Outlook 2010 voir https://support.microsoft.com/fr-fr/kb/982835
5- Créez des dossiers de recherche personnalisés pour classer les messages selon les critères de votre choix. Les messages sont centralisés dans un seul dossier (ex. éléments envoyés ou éléments reçus-planifiés-traités) mais sont visibles les différents dossiers de recherche créés.
6- Créez des Règles pour automatiser le classement des messages dans d’autres dossiers (que la boite de réception).
7- Créez des Actions rapides pour établir une séquence d’actions sur un message.
8- Déplacez ou copiez des messages vers d’autres dossiers (ex. Tâche ou Calendrier).
9- Organisez – réorganisez les messages dans la boite de réception par date (conversation) De, Indicateur de suivi, Catégories …
10- Organisez – réorganisez les messages qui nécessitent des actions dans la Liste des tâches par Type, Date de début, Échéance, Priorité, Catégorie …
11- Utilisez le dossier de Recherche Pour le suivi si vous préférez faire le suivi sur les courriels reçus ou envoyés via cette fonctionnalité. Glisser ce dossier dans vos Favoris si devez faire des suivis quotidiennement.
12- Utilisez les outils de recherche
13- Utilisez les fonctionnalités Nettoyer pour supprimer les RE-RE-RE des conversations dans votre boite de réception et celle du Courrier indésirable. Si vous modifiez l’objet des messages, le nettoyage de la conversation ne se fera pas.
14- Utilisez les outils de nettoyage (dont l’archivage).
15- Personnalisez les fonctions du Courrier et les options avancées.
16- Adoptez Office 365 à la maison pour vous familiariser avec Outlook 2016 et bénéficier des nouvelles fonctionnalités, mises à jour automatiques. Voici quelques-unes des fonctionnalités inédites et améliorées que vous trouverez dans Outlook 2016 :
Pièces jointes
Outlook 2016 vous permet de gagner du temps : à partir du ruban, joignez facilement à vos messages électroniques les documents que vous avez utilisés récemment. Lorsque vous joignez des fichiers à partir de OneDrive, OneDrive Entreprise ou SharePoint, vous pouvez partager ceux-ci en consultation seule, ou accorder aux destinataires des autorisations de modification leur permettant de collaborer facilement sur une copie unique.
Pour plus d’informations, voir Joindre un fichier à un message électronique dans Outlook 2016.
Groupes Outlook 2016 (compte professionnel ou scolaire Office 365)
Dans Outlook 2016, vous pouvez utiliser Groupes au lieu des listes de distribution pour communiquer et collaborer avec les membres de votre équipe.
L’utilisation de Groupes vous permet de collaborer efficacement, car :
- vous pouvez créer des groupes en quelques clics seulement et les organiser autour de thèmes et de conversations définis afin de travailler avec les membres de votre équipe ;
- grâce à Groupes dans Outlook 2016, les membres d’équipes bénéficient désormais d’un emplacement partagé pour échanger des conversations par message électronique (avec un historique complet). Cette application leur permet de communiquer entre eux directement à partir de la boîte de réception du groupe, de créer des événements d’équipe, de rejoindre des groupes existants ou en créer d’autres.
- à l’instar d’un dossier, vous pouvez ajouter un groupe en tant que Favori. L’ajout d’un groupe en tant que Favori vous donne un accès total à l’historique des conversations lorsque vous êtes en mode hors connexion ;
- vous pouvez accéder à des conversations précédentes et à l’historique des groupes que vous avez rejoints ou dans lesquels vous avez été ajouté comme membre;
- au sein de l’espace partagé d’un groupe, vous pouvez regrouper les messages de chaque conversation afin de faciliter la communication avec les membres de votre équipe ; ajouter une mention « J’aime » à un message au sein d’une conversation et publier une réponse rapide afin d’établir une conversation instantanée avec les membres de votre équipe.
- Vous pouvez également recevoir des notifications de réseaux sociaux dans Outlook lorsque qu’une personne ajoute la mention « J’aime » à votre message ;
- vous pouvez planifier des réunions sur un calendrier de groupe que tous les membres de ce dernier peuvent mettre à jour ;
- vous pouvez accéder à une conversation d’un groupe dans votre boîte aux lettres en vous abonnant à un groupe. Cela revient à utiliser une liste de distribution. Vous pouvez par ailleurs annuler votre abonnement à tout moment ;
- vous pouvez gérer les groupes à partir d’Outlook en ajoutant ou en supprimant des membres. Pour plus d’informations sur la création d’un groupe, voir Créer un groupe dans Outlook 2016. N’hésitez pas à consulter les rubriques situées à la fin de cet article pour découvrir comment rejoindre et gérer les groupes, ainsi que d’autres fonctionnalités.
Effectuer une recherche
La recherche de messages électroniques Outlook 2016 est plus rapide, plus fiable et offre des performances accrues. Vous pouvez rechercher du courrier électronique de façon transparente sur votre ordinateur local, un serveur Exchange 16 ou une boîte aux lettres Office 365.
Outlook simplifie la recherche de courrier électronique en proposant des suggestions de mots clés et de contacts en fonction du contenu de votre boîte aux lettres dans Exchange 2016. Vous pouvez, par exemple, rechercher rapidement des messages électroniques envoyés par une personne avec laquelle vous avez échangé des messages, ou des messages qui concernent un projet sur lequel vous travaillez. Il vous suffit de taper le nom d’une personne ou un mot clé dans la zone de recherche pour afficher des suggestions d’Exchange 2016.
Courrier pêle-mêle pour trier les messages à basse priorité
La fonctionnalité Courrier pêle-mêle vous permet de déplacer les messages à priorité basse hors de votre boîte de réception de sorte que vous pouvez facilement repérer les messages importants. Cette fonctionnalité analyse vos messages électroniques et, en fonction de votre comportement, identifie les messages que vous ignorerez probablement. Elle déplace ensuite automatiquement ces messages dans un dossier intitulé Pêle-mêle de manière à pouvoir les passer en revue ultérieurement.
Vous pouvez même aider la fonctionnalité Courrier pêle-mêle à mémoriser plus rapidement vos préférences en déplaçant ou en retirant manuellement des éléments dans votre dossier Pêle-mêle.
REMARQUE Si vous avez acheté Office 2016 pour Windows avec une licence définitive et que vous n’avez pas d’abonnement Office 365, vous n’aurez pas accès à certaines fonctionnalités, telles que Courrier pêle-mêle. À l’avenir, des mises à jour incluant de nouvelles fonctionnalités dont l’utilisation est conditionnée par la possession d’un abonnement Office 365 seront régulièrement publiées.
Pour plus d’informations, voir Utiliser le courrier pêle-mêle pour trier les messages à priorité basse dans Outlook.
Internationalisation des adresses de messagerie (EAI)
L’internationalisation des adresses de messagerie est une fonctionnalité d’Outlook 2016 qui vous permet d’envoyer du courrier à des adresses de messagerie, et d’en recevoir, quelle que soit la langue des adresses de messagerie impliquées. Les adresses internationales fonctionnent comme les adresses de messagerie classiques. Vous pouvez ainsi répondre aux messages, en envoyer et en composer comme vous le faites habituellement.
Si vous disposez d’adresses de messagerie internationales, vous pouvez les configurer et utiliser toutes les fonctionnalités d’Outlook 2016. Office 365 ne prend pas en charge la création des adresses internationales au moment de la sortie d’Outlook 2016. Si vous êtes un utilisateur d’Office 365, vous pouvez toutefois envoyer et recevoir des messages électroniques à partir de n’importe quelle adresse internationale. Nous vous recommandons d’utiliser des fichiers de données Outlook Unicode (fichiers pst et ost) avec l’internationalisation des adresses de messagerie.
Rechercher
La fonctionnalité Rechercher vous permet d’accéder directement aux commandes et rubriques d’aide que vous mettriez du temps à trouver dans le ruban. Entrez l’objet de votre recherche dans la zone Dites-nous ce que vous voulez faire située en haut du ruban ; les résultats s’affichent au fur et à mesure de la frappe. Chaque frappe affine les résultats : vous pouvez ainsi sélectionner la commande recherchée dès qu’elle s’affiche. Cette fonctionnalité vous donne également la possibilité de lire les rubriques d’aide qui concernent la commande que vous recherchez si vous avez besoin de plus d’informations.
Par exemple, tapez Lecture dans la zone. La fonctionnalité Rechercher renvoie alors la commande Volet de lecture, qui permet à son tour de sélectionner les options du volet de lecture. Vous pouvez également essayer de taper Imprimer et de choisir l’une de ces options.
Lorsque vous cliquez sur la zone Rechercher, une liste des cinq dernières commandes exécutées à partir de la zone Rechercher s’affiche. Vous gagnez ainsi du temps pour accéder à la fonctionnalité souhaitée.